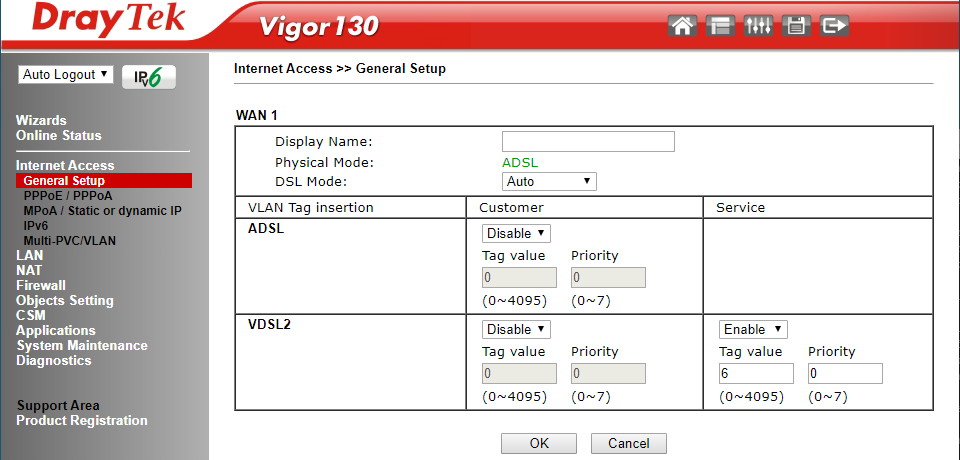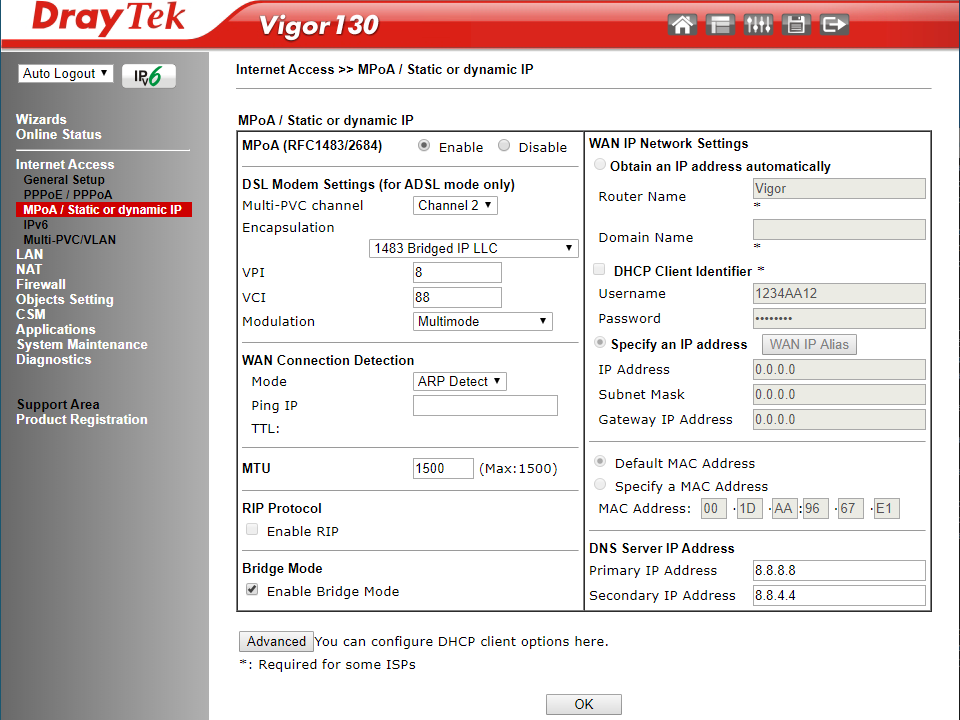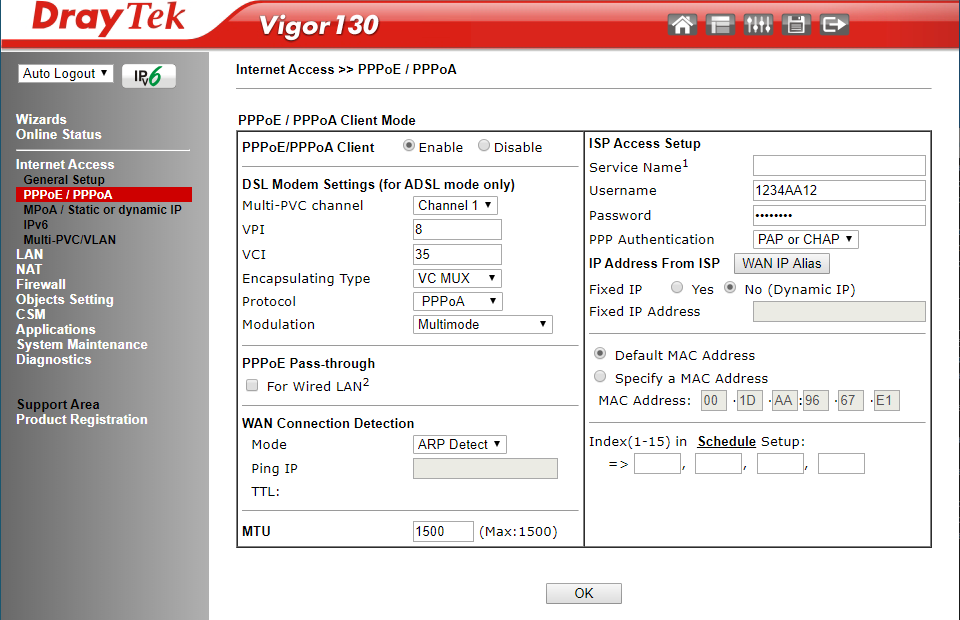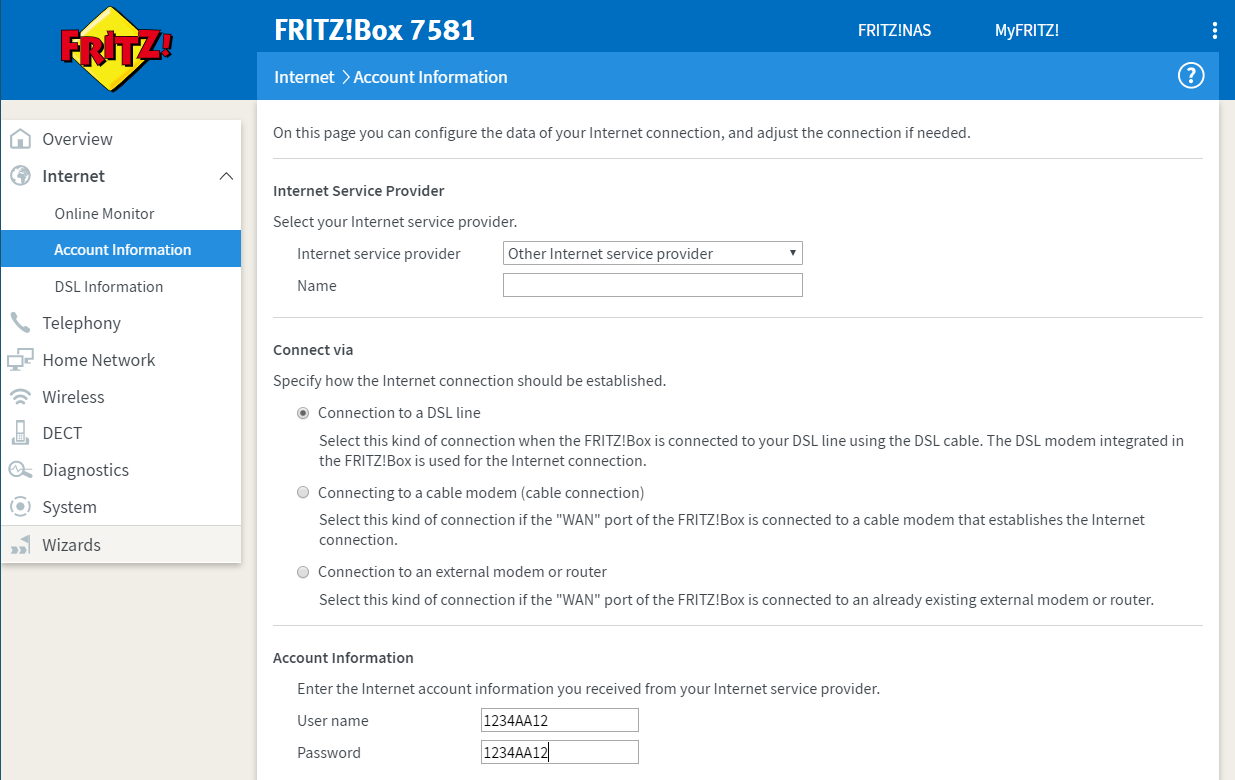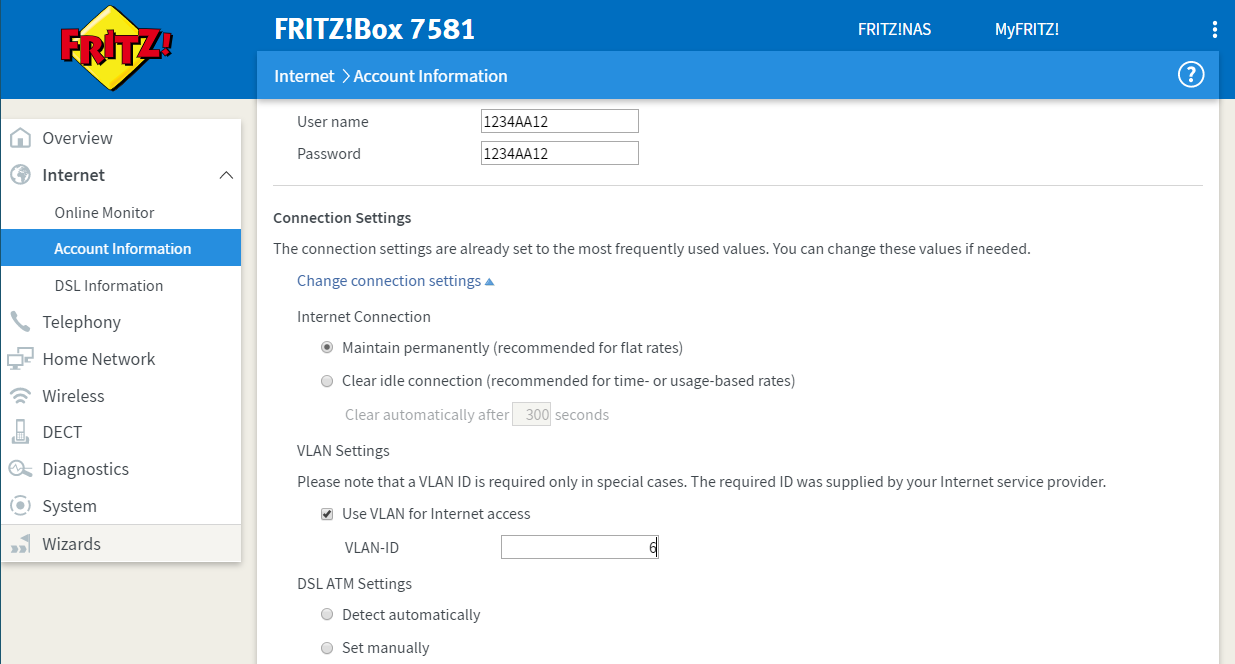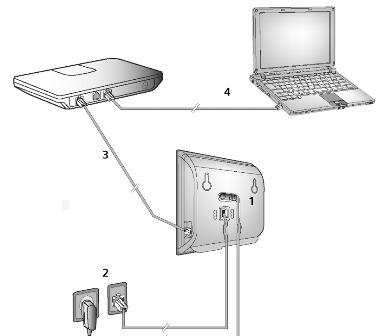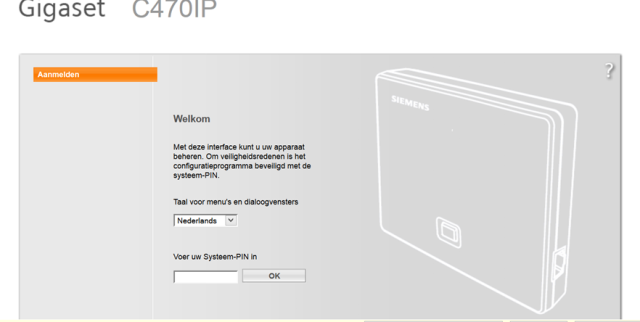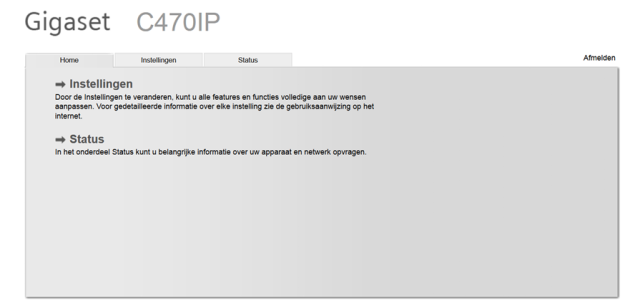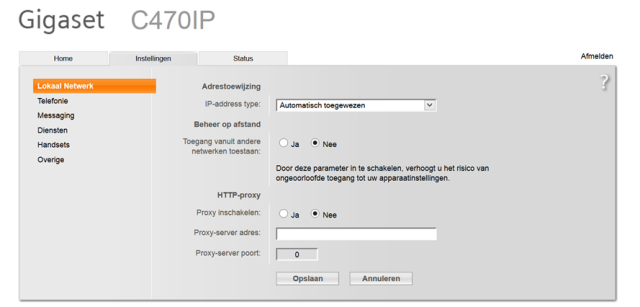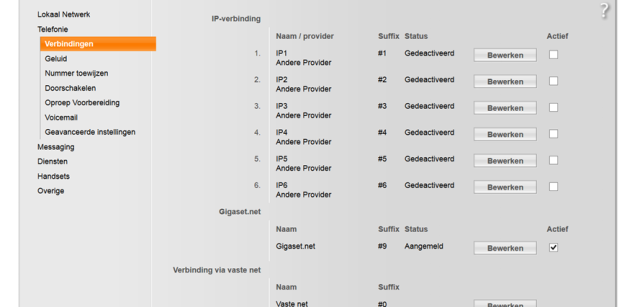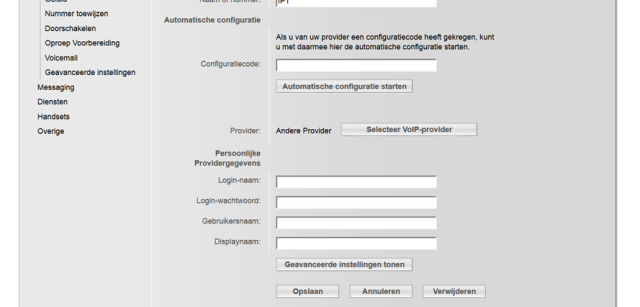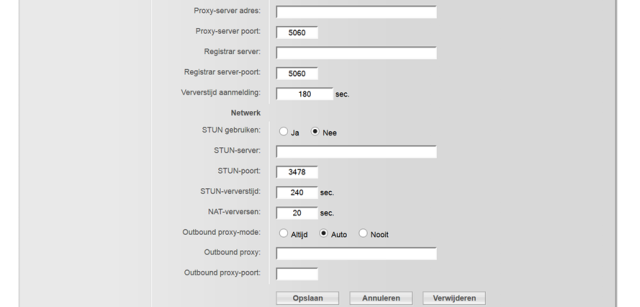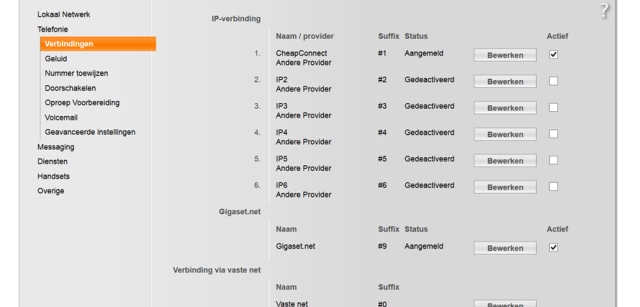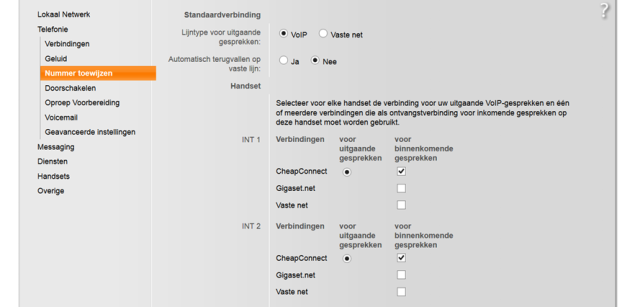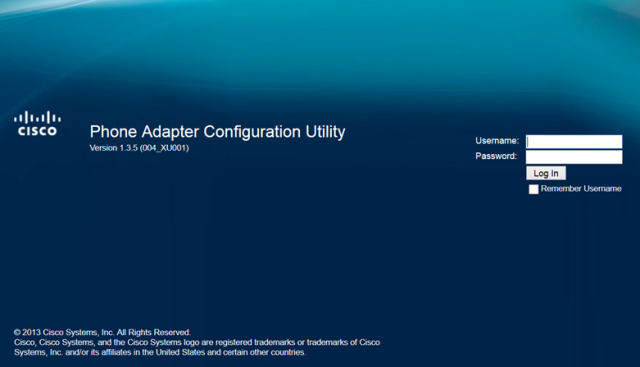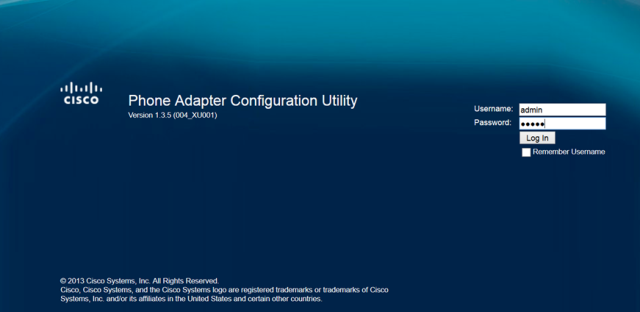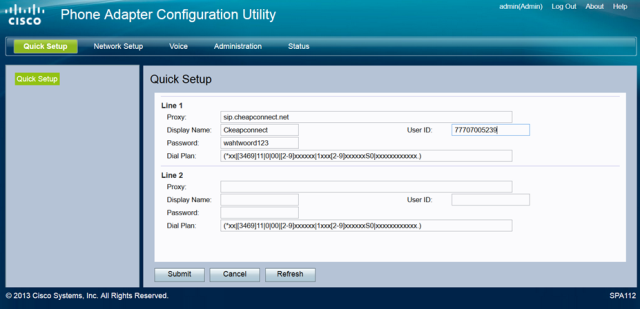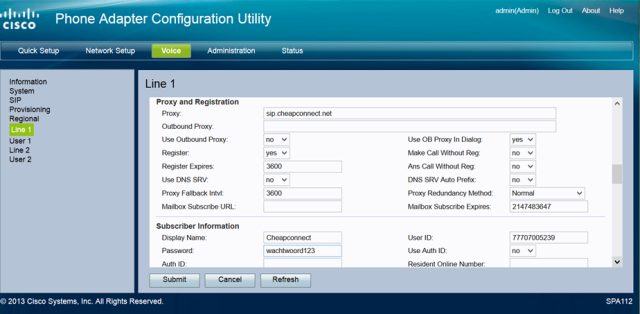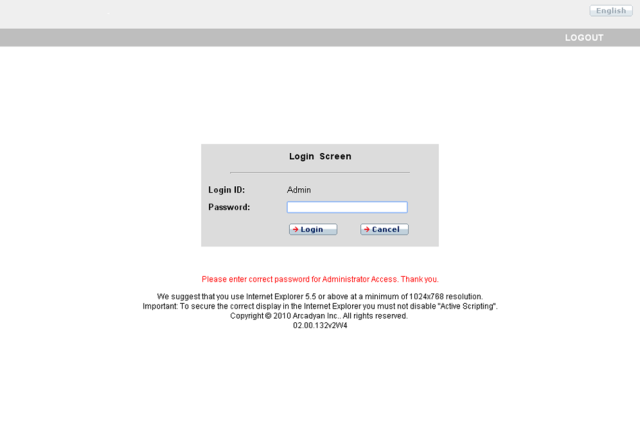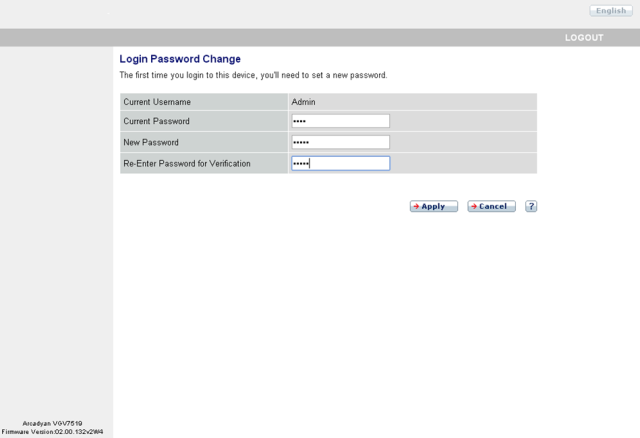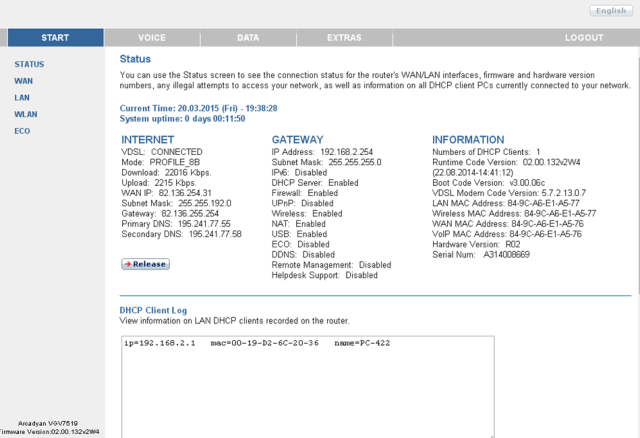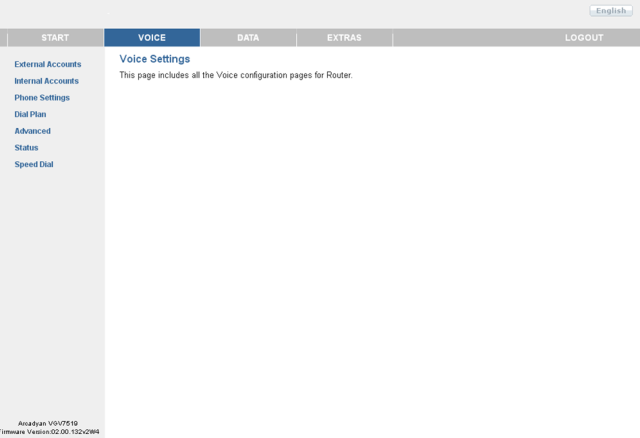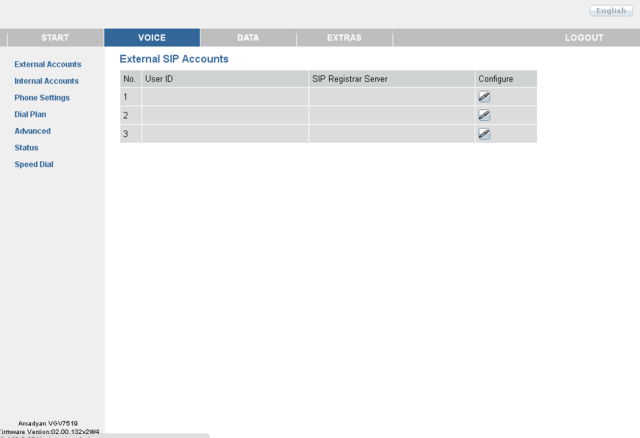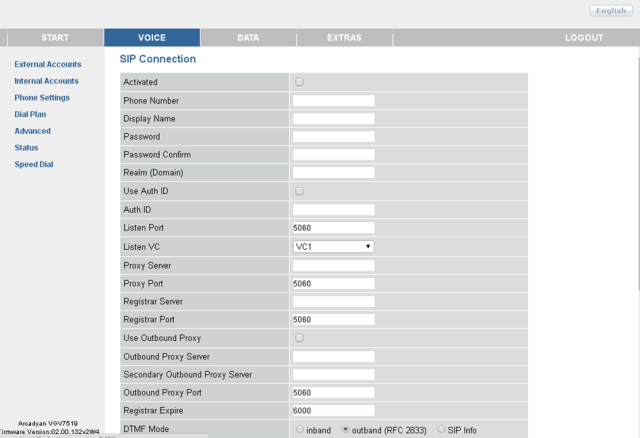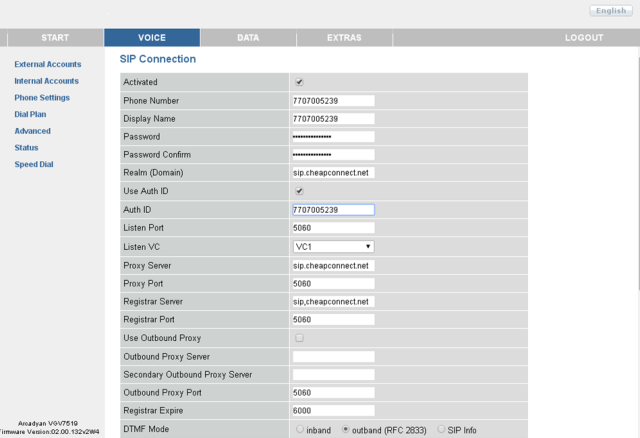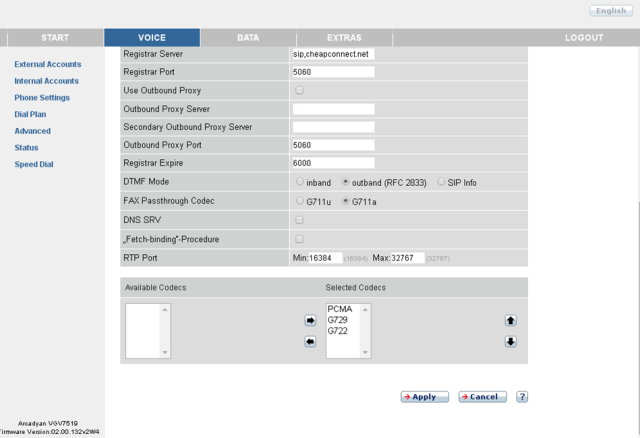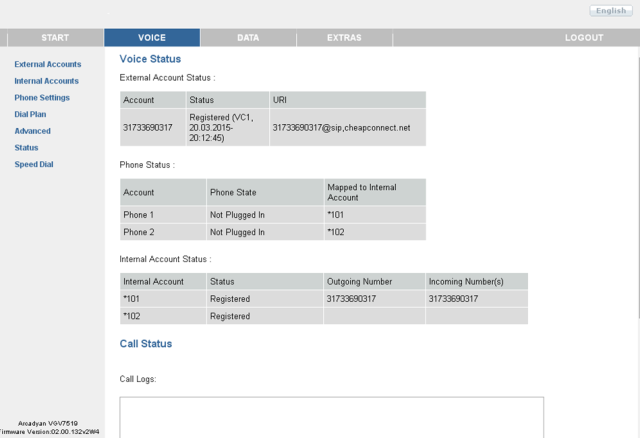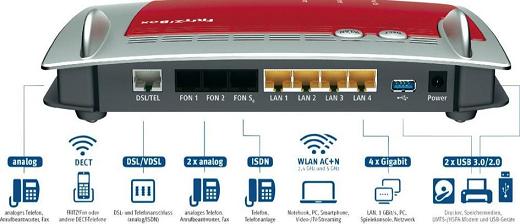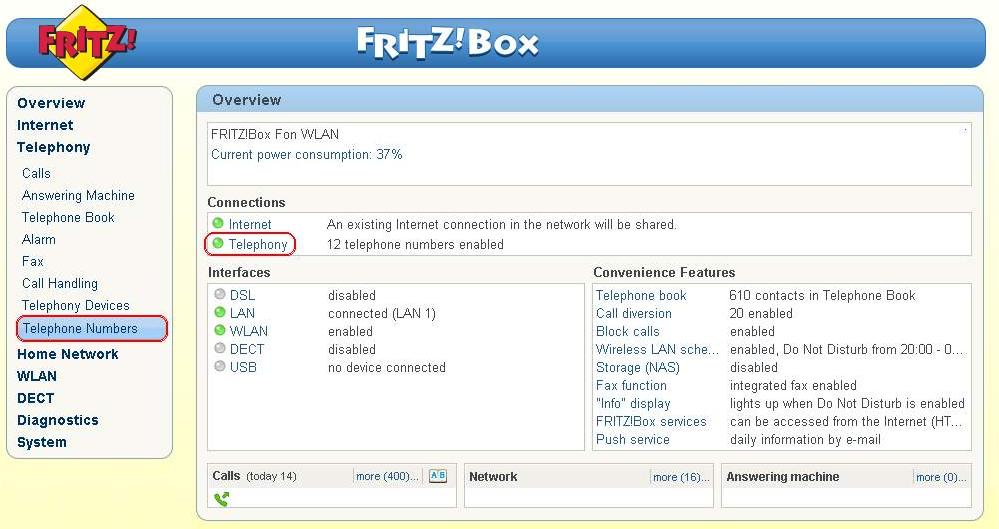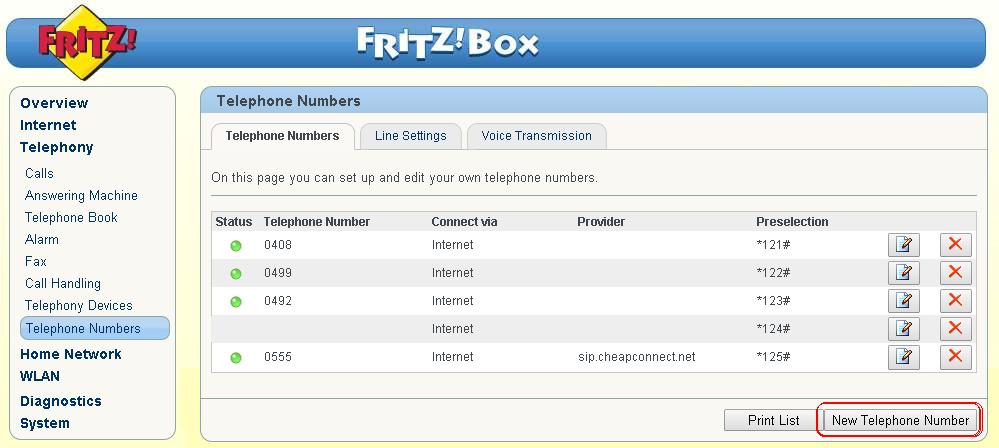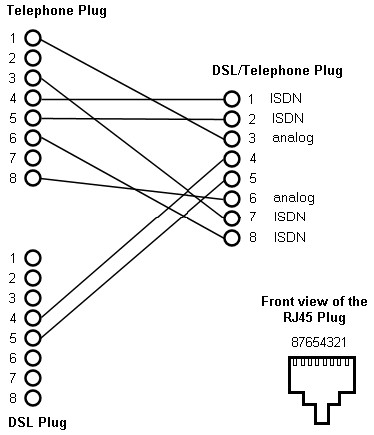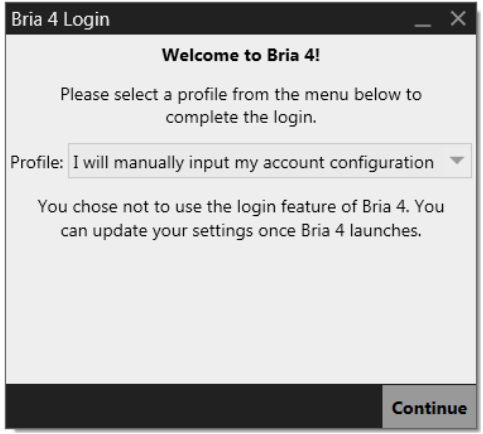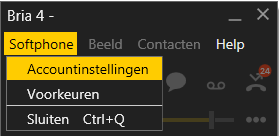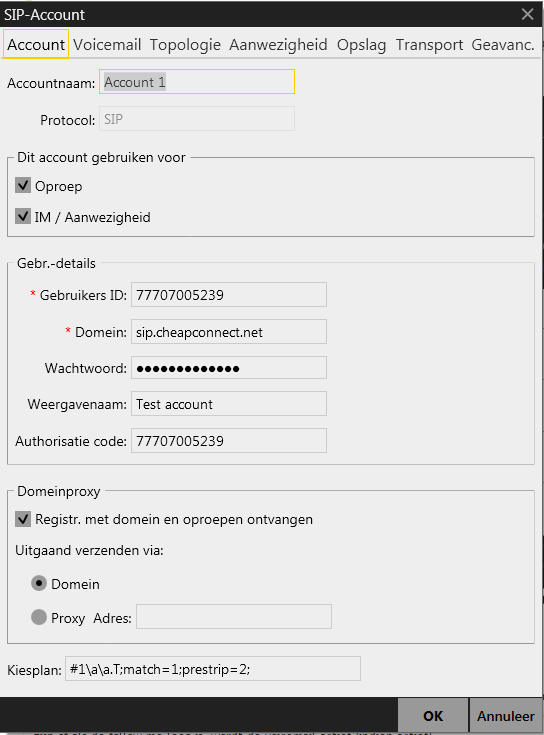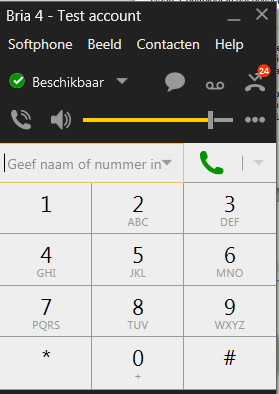1
Handleidingen / CheapConnect: Meerdere SIP accounts laten overgaan achter een telefoonnummer
« on: 29 Jul 2020, 09:58:35 »
Bij Cheapconnect is het niet mogelijk om meerdere apparaten te registeren op hetzelfde SIP account. Je bent dus beperkt tot het aanmelden (SIP registratie) van 1 apparaat of softclient op een telefoonnummer en/of SIP account.
Het is wel mogelijk om toestellen te laten registeren op SIP accounts welke geen telefoonnummer hebben en vervolgens het telefoonnummers door te sturen naar 1 of meerdere van deze SIP accounts. In deze handleiding ziet u hoe je dit kunt instellen.
Je ontvangt twee gratis SIP accounts bij elk telefoonnummer
Bij elk telefoonnummer ontvang je twee gratis SIP accounts welke vrij te gebruiken zijn. Deze SIP accounts zijn niet voorzien van een telefoonnummer. Heeft u meer accounts nodig? Dan kunt u deze voordelig aanschaffen in het portal. Deze losse VoIP/SIP accounts zonder telefoon nummer beginnen altijd met 777.
Stap 1: Aanmaken SIP accounts zonder telefoonnummer
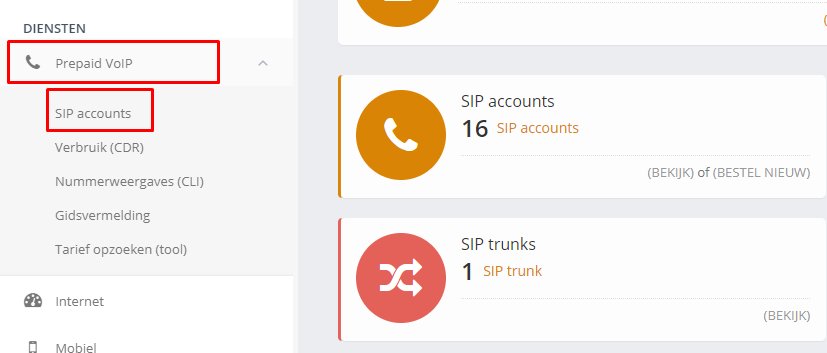
Login met je CheapConnect account in het CheapConnect portal. Ga vervolgens in het menu naar Prepaid VoIP en SIP accounts
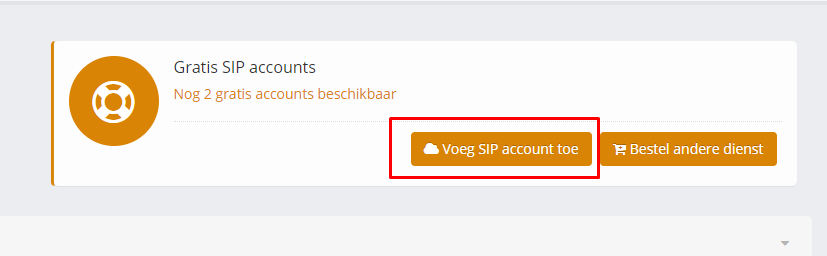
Hier zie je (als er een telefoonnummer is aangeschaft, anders moet je eerst het telefoonnummer aanschaffen) het aantal gratis SIP accounts dat beschikbaar is. Door de drukken op Voeg SIP account toe voeg je een gratis SIP account toe (zonder telefoonnummer). Als de gratis SIP accounts allemaal in gebruik zijn, kun je ook betaalde SIP accounts zonder telefoonnummers toe voegen.
Verander de registratie van je toestel of softclient
Nadat je de SIP accounts hebt toegevoegd kun je het SIP toestel of softclient laten aanmelden (SIP aanmelding) op het nieuw aangemaakte SIP account. Het is belangrijk dat er geen toestellen meer registeren op het telefoonnummer wat je wilt laten overgaan op meerdere SIP accounts.
Stap 2: Telefoonnummer aanpassen naar alleen doorschakelen

Klik bij het nummer dat je wilt laten overgaan op meerdere SIP accounts op Beheer
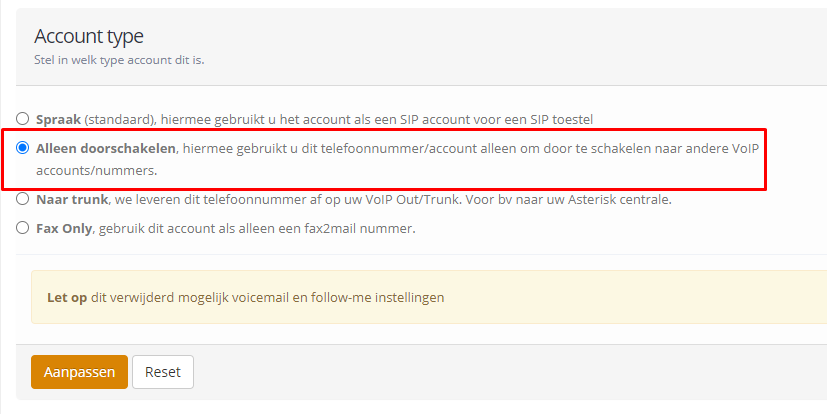
Het account type van het telefoonnummer moet je aanpassen naar Alleen doorschakelen, hierdoor is een SIP aanmelding op het telefoonnummer niet meer mogelijk en zul je de SIP aanmelding van toestellen op de net aangemaakte SIP accounts moeten doen.
Stap 3: Toevoegen SIP accounts aan doorschakellijst
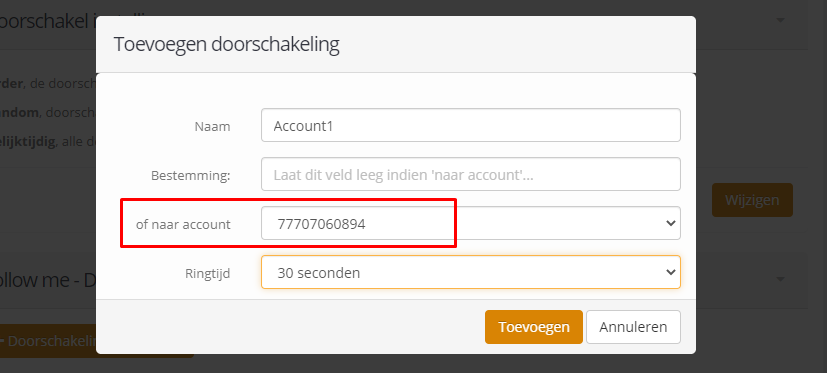
In het tabblad Follow me (doorschakeling) voeg je de net aangemaakte SIP accounts toe toe aan de doorschakellijst van het telefoonnummer.
Stap 4: Doorschakel instelling aanpassen
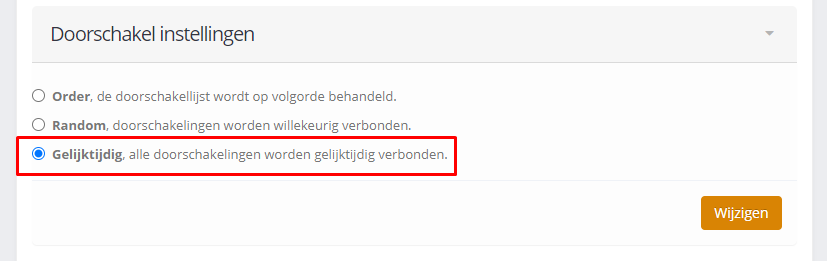
In het tabblad Follow me (doorschakeling) verander je ook de instelling van het doorschakelen. Voor het gelijktijdig af laten gaan van meerdere SIP accounts kies je voor Gelijktijdig
Nadat je deze stappen hebt voltooid zullen bellers naar het telefoonnummer overgaan op 1 of meerdere SIP accounts.
Het is wel mogelijk om toestellen te laten registeren op SIP accounts welke geen telefoonnummer hebben en vervolgens het telefoonnummers door te sturen naar 1 of meerdere van deze SIP accounts. In deze handleiding ziet u hoe je dit kunt instellen.
Je ontvangt twee gratis SIP accounts bij elk telefoonnummer
Bij elk telefoonnummer ontvang je twee gratis SIP accounts welke vrij te gebruiken zijn. Deze SIP accounts zijn niet voorzien van een telefoonnummer. Heeft u meer accounts nodig? Dan kunt u deze voordelig aanschaffen in het portal. Deze losse VoIP/SIP accounts zonder telefoon nummer beginnen altijd met 777.
Stap 1: Aanmaken SIP accounts zonder telefoonnummer
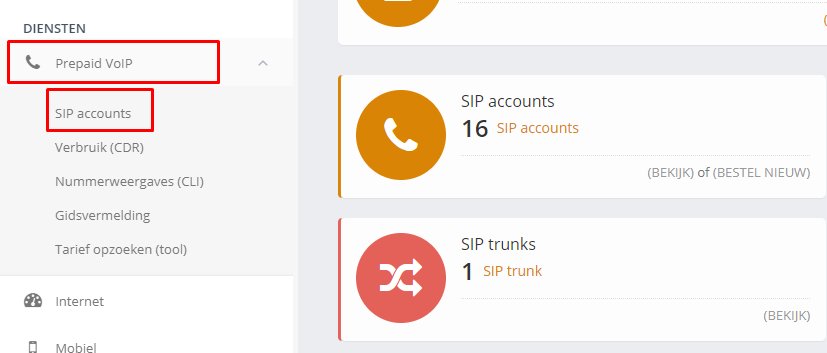
Login met je CheapConnect account in het CheapConnect portal. Ga vervolgens in het menu naar Prepaid VoIP en SIP accounts
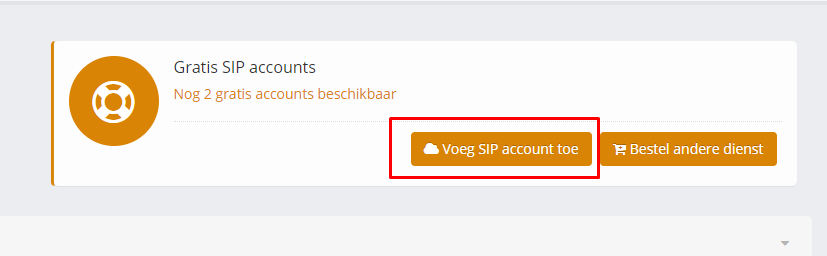
Hier zie je (als er een telefoonnummer is aangeschaft, anders moet je eerst het telefoonnummer aanschaffen) het aantal gratis SIP accounts dat beschikbaar is. Door de drukken op Voeg SIP account toe voeg je een gratis SIP account toe (zonder telefoonnummer). Als de gratis SIP accounts allemaal in gebruik zijn, kun je ook betaalde SIP accounts zonder telefoonnummers toe voegen.
Verander de registratie van je toestel of softclient
Nadat je de SIP accounts hebt toegevoegd kun je het SIP toestel of softclient laten aanmelden (SIP aanmelding) op het nieuw aangemaakte SIP account. Het is belangrijk dat er geen toestellen meer registeren op het telefoonnummer wat je wilt laten overgaan op meerdere SIP accounts.
Stap 2: Telefoonnummer aanpassen naar alleen doorschakelen

Klik bij het nummer dat je wilt laten overgaan op meerdere SIP accounts op Beheer
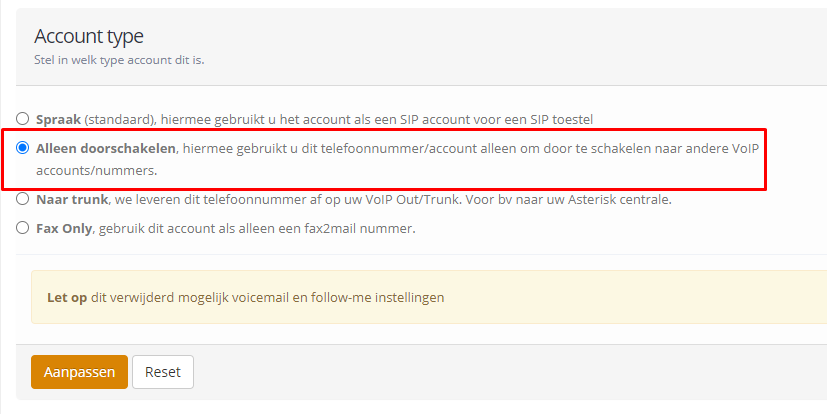
Het account type van het telefoonnummer moet je aanpassen naar Alleen doorschakelen, hierdoor is een SIP aanmelding op het telefoonnummer niet meer mogelijk en zul je de SIP aanmelding van toestellen op de net aangemaakte SIP accounts moeten doen.
Stap 3: Toevoegen SIP accounts aan doorschakellijst
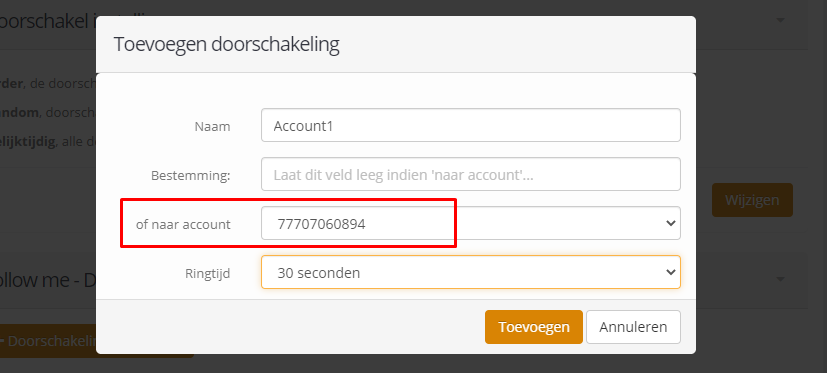
In het tabblad Follow me (doorschakeling) voeg je de net aangemaakte SIP accounts toe toe aan de doorschakellijst van het telefoonnummer.
Stap 4: Doorschakel instelling aanpassen
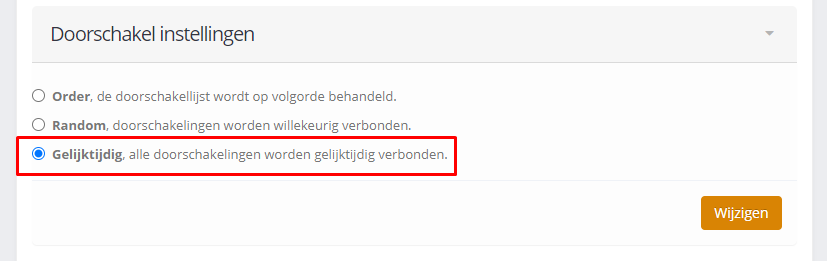
In het tabblad Follow me (doorschakeling) verander je ook de instelling van het doorschakelen. Voor het gelijktijdig af laten gaan van meerdere SIP accounts kies je voor Gelijktijdig
Nadat je deze stappen hebt voltooid zullen bellers naar het telefoonnummer overgaan op 1 of meerdere SIP accounts.